
MS COMPUTER ACADEMY
अगर ऊब गए है पुराने स्टार्ट मेनू से, तो यूज करें इस कस्टमाइज़ेबल और फैन्सी मेनू को
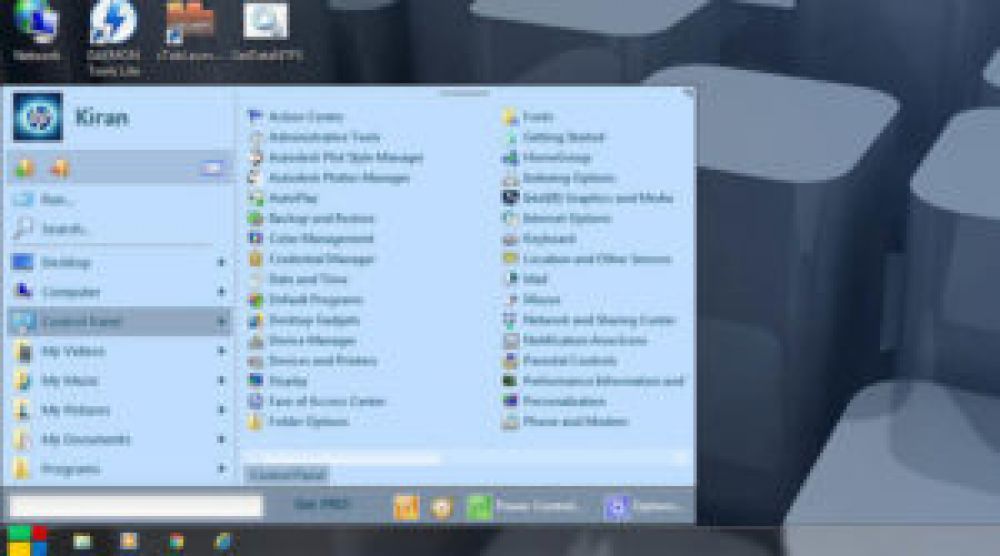
माइक्रोसॉफ्ट अपने विंडोज के हर नए वर्जन में कुछ नया इंटरफेर लाता है, क्योकि शायद उन्हे लगता है कि यह एक सकारात्मक कदम है, इंटरफेस में सुधार लाने का। लेकिन सबसे महत्वपूर्ण एलिमेंट Start Menu अभी भी नेविगेट करने के लिए मुश्किल है, विशेष रूप से इसमें किसी प्रोग्राम को ढूँढ़ना आसान नहीं है।
विंडोज 10 में स्टार्ट मेनू की वापसी तो बहुत अच्छी है, लेकिन यह अभी भी यह कई सारे फीचर्स और ऐप्स से भरा हुआ है जिनकी आपको जरूरत नही होती।
हालांकि, कि स्टार्ट मेनू को आसानी से कस्टमाइज़ नही किया जा सकता … कम से कम इतना तो नहीं जितना एक कॉमन यूजर चाहता है।
तो क्या आप अपने विंडोज ओएस के स्टार्ट मेनू से ऊब गए है?
तो इस स्टार्ट मेनू को एक ऐसे स्टार्ट मेनू से बदले, जिसमें स्टार्ट बटन से लेकर अलग अलग स्कीन, सर्च, प्रोग्राम्स का ग्रुप, ऑटोमेटिक स्टार्ट या शटडाउन जैसे कई तरीकों से कस्टमाइज़ किया जा सकता है।
यह नया स्टार्ट मेनू न केवल आपको एक अलग लूक देता है, बल्कि इसमें आप आसानी से किसी भी टास्क पर क्विकली जा सकते है। इससे विंडोज में काम करते हुए आपकी प्रोडक्टिविटी बढ़ जाएगी।
Start Menu X:
Start Menu X आपके डिफ़ॉल्ट स्टार्ट मेनू को और अधिक कस्टमाइज़ेबल स्टार्ट मेनू से बदल देता है। Start Menu X में आप Folders, Files, Documents, Programs आदि जो चाहे एड कर सकते है।
यह मल्टीपल टैब का उपयोग कर एक साथ सभी प्रोग्राम्स को दिखाता है। आप अपने रूची के अनुसार मेनू को कॉन्फ़िगर कर सकते हैं – इसकी संरचना बदली जा सकती है और अतिरिक्त टैब एड किए जा सकते है।
यह न केवल आपको स्टार्ट मेनू के लिए एक फैंसी इंटरफेस प्रदान करता है, लेकिन किसी प्रोग्राम को ओपन करने की स्पीड को भी बढ़ाता है। Start Menu X विंडोज के डिफ़ॉल्ट स्टार्ट मेनू के लिए एक बहुत ही सुविधाजनक ऑप्शन है।
पॉवर यूजर्स के लिए तो यह एक वरदान है, क्योकि वे इसमें आसानी से प्रोग्राम को जल्दी से लॉंच कर सकते है। यह प्रोग्राम आपका समय बचा सकता है और कंप्यूटर पर प्रोफेशनल तरीके से काम करना सरल बनाता है।
आप यहाँ से फ्री वर्जन को डाउनलोड कर सकते हैं।
डाउनलोड: Start Menu X
Install Start Menu X:
डाउनलोड करने के बाद, सेटअप फ़ाइल रन करें। इंस्टॉलेशन प्रोसेस के दौरान ‘Free Version’ को सिलेक्ट करें और Next को क्लिक करते रहे।
 Start Menu X Screen:
Start Menu X Screen:
इंस्टॉल होने के बाद यह विंडोज के डिफ़ॉल्ट स्टार्ट मेनू को ऑटोमेटिक रिप्लेस कर देता है। इंस्टॉल होने के बाद जब आप अपने स्टार्ट मेनू को ओपन करेंगे, तब आपको स्टार्ट मेनू का अलग लूक दिखाई देगा। यह लूक कुछ इस तरह से होगा –
 Navigation In Start Menu X:
Navigation In Start Menu X:
आपने कर्सर को किसी भी आइटम पर मूव करने पर उससे संबंधित ऑप्शन राइट साइड में आप देख सकते है। उदाहरण के लिए, यदि आपने ‘Control Panel’ पर माउस कर्सर लाया, तो आपको इसके राइड साइड में वे सभी ऑप्शन दिखाई देंगे जो कंट्रोल पैनल में होते है। इनपर क्लिक करने आप सीधे उस ऑप्शन में जा सकते है।
 Search In Start Menu X:
आपके पीसी पर कुछ भी सर्च करने के लिए, Start Menu X में सर्च फिल्ड दिया गया है। इसके रिजल्ट को आप उपर देख सकते है, जिसके साथ इनकी वेबसाइट लिंक होती है।
Search In Start Menu X:
आपके पीसी पर कुछ भी सर्च करने के लिए, Start Menu X में सर्च फिल्ड दिया गया है। इसके रिजल्ट को आप उपर देख सकते है, जिसके साथ इनकी वेबसाइट लिंक होती है।
 Move Start Menu X:
Move Start Menu X:
Start Menu X को आप टास्क बार पर जहाँ चाहे वहाँ ले जा सकते है, जैसे सेंटर या राइड में। यह करने के लिए, माउस कर्सर को टॉप के सेंटर के डॉटेड लाइन पर ले जाए। अब आपको माउस का मूव आइकॉन दिखाई देगा। इसे क्लिक कर जहाँ चाहे वहाँ ड्रैग करें।
इसके साथ ही आप मेनू को रिसाइज करने के लिए उसके छोर पर क्लिक कर ड्रैग करें।
 Add/Delete Item From Start Menu:
Add/Delete Item From Start Menu:
Start Menu X में आप किसी भी आइटम के आइकॉन को एड कर सकते है। इसके लिए Add Icon के बटन पर क्लिक करने पर आपको चार ऑप्शन दिखाई देंगे। इनमें से Folders पर कर्सर लाए और जिस फ़ोल्डर को एड करना चाहते है उसे सिलेक्ट करें। यहाँ पर आप program/Contact/Desktop/Network या कुछ भी सिलेक्ट कर सकते है जो आप चाहते है।
इसी तरह से, लिस्ट में से आप किसी आइटम को रिमूव कर सकते है, इसके लिए Remove आइकॉन पर क्लिक करें।
 Power Control:
Power Control:
निचें का Power Control बटन कई सारे ऑप्शन का एक पॉप-अप लाता है जैसे Shut Down, Lock, Restart और Sleep
 यहाँ पर आप Timer बटन को एड कर सकते है और इसमें Shutdown, Restart को आटोमेटिक करने के लिए समय निर्धारित कर सकते है। यह करने के लिए-
यहाँ पर आप Timer बटन को एड कर सकते है और इसमें Shutdown, Restart को आटोमेटिक करने के लिए समय निर्धारित कर सकते है। यह करने के लिए-
Power Control बटन पर राइट क्लिक करें और Timer को सिलेक्ट करें।
 अब आप Power Control के बाईं ओर Timer देख सकते हैं। टाइमर बटन पर क्लिक करें और जिस एक्शन को आटोमेटिक करना चाहते है, उसे सिलेक्ट करें जैसे Restart, Shutdown, logoff, switch user आदि।
अब आप Power Control के बाईं ओर Timer देख सकते हैं। टाइमर बटन पर क्लिक करें और जिस एक्शन को आटोमेटिक करना चाहते है, उसे सिलेक्ट करें जैसे Restart, Shutdown, logoff, switch user आदि।
अब सिलेक्ट एक्शन के लिए एक विंडो ओपन होगी।
 उदाहरण के लिए Shut Down के लिए यहाँ पर टाइम के कई ऑप्शन सेट कर सकते है। वैकल्पिक रूप से, आप मिनट या विशिष्ट डेट या टाइम को सेट कर सकते है।
उदाहरण के लिए Shut Down के लिए यहाँ पर टाइम के कई ऑप्शन सेट कर सकते है। वैकल्पिक रूप से, आप मिनट या विशिष्ट डेट या टाइम को सेट कर सकते है।
आखिर में Run पर क्लिक करें और अब आपका पीसी आटोमेटिक इस समय पर शट डाउन हो जाएगा।
Launch Start Menu X:
डिफ़ॉल्ट रूप से, जब भी आप विंडोज किज को प्रेस करेंगे तब Start Menu X डिस्प्ले होता है और Shift + Windows किज प्रेस करने पर विंडोज का डिफ़ॉल्ट स्टार्ट मेनू डिस्प्ले होता है।
हालांकि, आप इन कीबोर्ड शॉर्टकट को स्वैप कर सकते हैं। यदि आप इन कीबोर्ड शॉर्टकट को बदलना चाहते हैं तो Start MenuX के नीचे के Options बटन पर क्लिक करें और फिर से Options को सिलेक्ट करें।
 अब यहाँ आप Start Menu X और डिफ़ॉल्ट स्टार्ट मेनू के लांच को बदल सकते है।
अब यहाँ आप Start Menu X और डिफ़ॉल्ट स्टार्ट मेनू के लांच को बदल सकते है।
 Personalize The Looks Of The Start Menu And Button:
Personalize The Looks Of The Start Menu And Button:
आप स्टार्ट मेनू के लूक को जैसा चाहे वैसे पर्सनलाइज़ कर सकते है।
Start MenuX के नीचे के Options बटन पर क्लिक करें और फिर से Options को सिलेक्ट करें।
अब Personalization सेक्शन पर क्लिक करें।
 यहाँ पर स्टार्ट मेनू की स्क्रीन (थीम) को बदने के लिए सात ऑप्शन हैं। आप preview Pane में किए गए बदलाव को देख सकते है।
यहाँ पर स्टार्ट मेनू की स्क्रीन (थीम) को बदने के लिए सात ऑप्शन हैं। आप preview Pane में किए गए बदलाव को देख सकते है।
Virtual Groups:
Options सेटिंग्स पर आप virtual groups सेटिंग ऑप्शन भी देख सकते है। यदि आप virtual groups को एनेबल करना चाहते है, तो इसके लिए Enable Virtual Groups चेक बॉक्स को सिलेक्ट करें। इससे जब आप स्टार्ट मेनू को ओपन करेंगे तब आपको निचे के 6 कैटेगरी (ड्रॉप डाउन मेनू के साथ) को देख सकते है।
 ग्रुप डाउन मेनू में कौनसा आइटम डिस्प्ले होना चाहिए यह सिलेक्ट करने के लिए Manage Virtual Groups बटन पर क्लिक करें। अब ग्रुप को सिलेक्ट करें और इसके लिए आइटम को सिलेक्ट करें।
ग्रुप डाउन मेनू में कौनसा आइटम डिस्प्ले होना चाहिए यह सिलेक्ट करने के लिए Manage Virtual Groups बटन पर क्लिक करें। अब ग्रुप को सिलेक्ट करें और इसके लिए आइटम को सिलेक्ट करें।
 Edit Group बटन पर क्लिक कर आप ग्रुप का नाम और इसके डिफ़ॉल्ट आइकॉन को बदल सकते है। आप राइट और लेफ्ट एरो आइकॉन को क्लिक कर सेक्शन को रिपोजिशन कर सकते है।
Edit Group बटन पर क्लिक कर आप ग्रुप का नाम और इसके डिफ़ॉल्ट आइकॉन को बदल सकते है। आप राइट और लेफ्ट एरो आइकॉन को क्लिक कर सेक्शन को रिपोजिशन कर सकते है।
Replace Start Button:
अगर आप स्टार्ट मेनू के आइकॉन को नया लूक देना चाहते है, तो आप इसके आइकॉन को Start Button सेक्शन से बदल सकते है।
 यहाँ पर ‘Replace the system Start button’ को टिक करें और 17 ऑप्शन में से आइकॉन को सिलेक्ट करें।
यहाँ पर ‘Replace the system Start button’ को टिक करें और 17 ऑप्शन में से आइकॉन को सिलेक्ट करें।
Add Buttons To Start Menu X:
Controls सेक्शन में आप स्टार्ट मेनू में आइकॉन को एड कर सकते है।
 यहाँ पर जो बटन को आप स्टार्ट मेनू पर देखना चाहते है, उन्हे सिलेक्ट करें, जैसे Log Off, Restart, Shutdown आदि।
यहाँ पर जो बटन को आप स्टार्ट मेनू पर देखना चाहते है, उन्हे सिलेक्ट करें, जैसे Log Off, Restart, Shutdown आदि।
Set Shortcuts to different system operations:
Shortcuts सेक्शन में आप 15 कॉमन पीसी टास्क् के लिए कीबोर्ड शॉर्टकट सेट कर सकते है।

Style:
Style सेक्शन में तीन ऑप्शन होते है। इनमें से आप जो चाहे स्टाइल को अपने स्टार्ट मेनू के लिए अप्लाइ कर सकते है।
 अंतिम शब्द:
अंतिम शब्द:
Start Menu X आपके स्टार्ट मेनू के लिए एक अनूठा और इंटरैक्टिव इंटरफेस प्रदान करता है। अगर आप स्टार्ट मेनू को कस्टमाइज़ करने के लिए कोई तरीका देख रहे है, तो Start Menu X आपके लिए उपयोगी टूल हो सकता है।





















